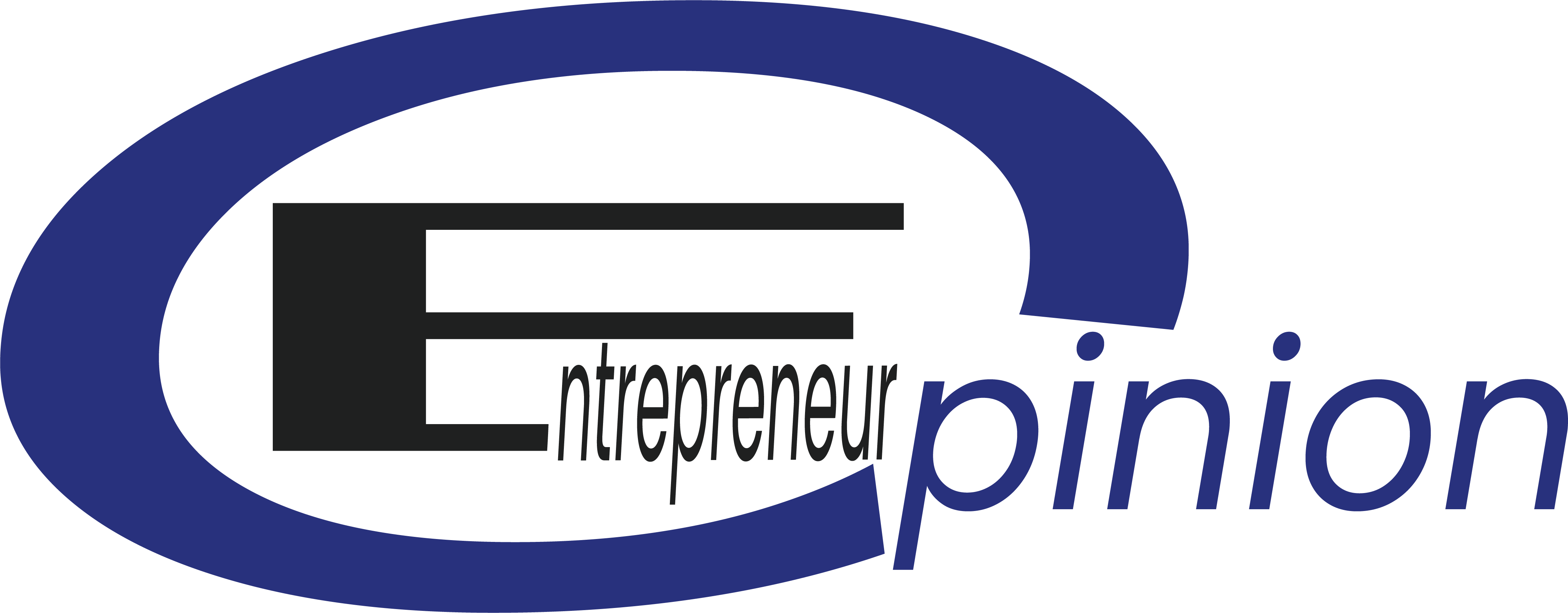In the ever-evolving landscape of digital design and education, tools that simplify and enhance the creative process are invaluable. Google Canvas is one such tool, offering a versatile platform for digital drawing and note-taking. This article delves into the intricacies of Google Canvas, exploring its features, benefits, and practical applications. Our goal is to provide a detailed and comprehensive guide that will help users harness the full potential of this innovative tool.
What is Google Canvas?
Google Canvas is a free web-based drawing application that allows users to create, edit, and share digital artwork and notes. It is accessible through any modern web browser and integrates seamlessly with Google accounts, making it a convenient tool for both casual users and professionals.
Key Features of Google Canvas
- User-Friendly Interface: Intuitive design that is easy to navigate for users of all skill levels.
- Drawing Tools: A variety of brushes, pens, and colors to create detailed digital artwork.
- Layers and Undo/Redo: Support for layers and unlimited undo/redo actions to refine your work.
- Cross-Device Accessibility: Access your drawings from any device with an internet connection.
- Export and Share: Options to export your artwork in various formats and share it with others.
Why Use Google Canvas?
Versatility and Ease of Use
Google Canvas is designed to be user-friendly, making it accessible to everyone from beginners to experienced digital artists. Its intuitive interface and straightforward tools allow users to quickly start creating without a steep learning curve.
Integration with Google Ecosystem
As a Google product, Google Canvas integrates seamlessly with other Google services. This integration allows for easy saving and sharing of your work through Google Drive and collaboration with others via Google Classroom and Google Meet.
Accessibility and Convenience
Being a web-based application, Google Canvas is accessible from any device with an internet connection. This cross-device functionality ensures that users can create and edit their work on-the-go, whether they are using a computer, tablet, or smartphone.
How to Get Started with Google Canvas
Accessing Google Canvas
- Open Your Browser: Launch any modern web browser (Chrome, Firefox, Safari, etc.).
- Visit the Website: Go to Google Canvas.
- Sign In: Use your Google account to sign in. If you don’t have a Google account, you can create one for free.
Creating Your First Drawing
- Start a New Drawing: Click on the “Start New Drawing” button.
- Select Your Tools: Choose from a variety of brushes, pens, and colors available in the toolbar.
- Begin Drawing: Use your mouse, stylus, or touch screen to start creating your artwork.
Saving and Exporting Your Work
- Save Automatically: Your work is saved automatically to your Google account.
- Export Options: Click on the menu icon (three dots) and select “Export” to save your drawing as a PNG or other formats.
- Sharing: Share your work via Google Drive or directly through a link.
Exploring the Features of Google Canvas
Drawing Tools and Options
Google Canvas offers a range of drawing tools to suit various creative needs:
- Brushes and Pens: Different types of brushes and pens with adjustable sizes and opacity.
- Color Palette: A wide selection of colors and the ability to create custom colors.
- Eraser: An eraser tool to correct mistakes and refine your artwork.
- Fill Tool: A fill tool to quickly color large areas of your drawing.
Layers and Editing
One of the standout features of Google Canvas is its support for layers:
- Adding Layers: Easily add and manage multiple layers for complex drawings.
- Layer Visibility: Toggle the visibility of layers to focus on specific parts of your drawing.
- Layer Reordering: Rearrange layers to change the stacking order of your elements.
Undo and Redo
Google Canvas provides robust undo and redo functionality:
- Unlimited Actions: Unlimited undo and redo actions to refine your work without worry.
- History Panel: Access a history panel to jump back to specific points in your drawing process.
Cross-Device Synchronization
Google Canvas ensures your work is always accessible:
- Automatic Sync: Your drawings are automatically saved and synced across devices.
- Work Anywhere: Start a drawing on one device and continue on another without any hassle.
Practical Applications of Google Canvas
Educational Use
Google Canvas is an excellent tool for educators and students:
- Interactive Lessons: Teachers can create interactive lessons and diagrams to enhance learning.
- Student Projects: Students can use Canvas for art projects, note-taking, and collaborative assignments.
- Integration with Google Classroom: Seamless integration with Google Classroom for easy submission and feedback.
Professional Use
Professionals across various fields can benefit from Google Canvas:
- Graphic Design: A handy tool for quick sketches, concept art, and design mockups.
- Business Presentations: Create visual aids and diagrams to enhance presentations and reports.
- Collaborative Work: Share and collaborate on designs and drawings with team members.
Personal Use
For personal projects and hobbies, Google Canvas offers endless possibilities:
- Digital Art: Create digital paintings, illustrations, and doodles.
- Planning and Organization: Use Canvas for mind maps, flowcharts, and brainstorming sessions.
- Creative Expression: Explore your creativity with an easy-to-use digital canvas.
Frequently Asked Questions about Google Canvas
1. Is Google Canvas free to use?
Yes, Google Canvas is completely free to use. All you need is a Google account.
2. Can I use Google Canvas offline?
No, Google Canvas requires an internet connection as it is a web-based application.
3. What file formats can I export my drawings in?
You can export your drawings in PNG format. Other formats may be available depending on updates.
4. Can I collaborate with others on Google Canvas?
While Google Canvas itself does not have direct collaboration features, you can share your drawings via Google Drive for collaborative editing and feedback.
5. Does Google Canvas support pressure sensitivity?
Google Canvas supports pressure sensitivity on devices that are compatible with pressure-sensitive styluses.
6. How do I access my saved drawings?
Your drawings are saved automatically to your Google account. You can access them by logging into Google Canvas from any device.
7. Are there any advanced drawing tools in Google Canvas?
Google Canvas offers basic to intermediate drawing tools. For more advanced features, you might consider using other professional digital art software.
8. Can I import images into Google Canvas?
Yes, you can import images to use as backgrounds or elements in your drawings.
9. Is Google Canvas suitable for professional digital artists?
While Google Canvas is excellent for quick sketches and basic drawings, professional digital artists might require more advanced features available in specialized software.
10. Can I print my drawings from Google Canvas?
Yes, you can export your drawings and print them using any standard printer.
Conclusion
Google Canvas is a versatile and user-friendly tool that caters to a wide range of creative and practical needs. Whether you are an educator, a professional, or a hobbyist, Google Canvas offers the tools and features necessary to create, share, and enhance your digital drawings. Its seamless integration with the Google ecosystem and accessibility across devices make it an invaluable resource for anyone looking to explore digital art and note-taking.
Read more informative articles.